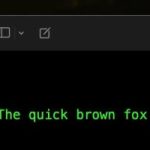تكنولوجيا – كيفية ضبط التطبيقات الافتراضية فى نظام التشغيل macOS

البوكس نيوز – تكنولوجيا – نتحدث اليوم حول كيفية ضبط التطبيقات الافتراضية فى نظام التشغيل macOS والذي يثير الكثير من الاهتمام والجدل عبر مواقع التواصل الاجتماعي وكما سنتناول بالتفصيل حول كيفية ضبط التطبيقات الافتراضية فى نظام التشغيل macOS، وتعد هذا المقالة جزءًا من سلسلة المقالات التي ينشرها البوكس نيوز بشكل عام.
قد لا تقضي الكثير من الوقت في التفكير في التطبيقات الافتراضية التي قمت بإعدادها على نظام التشغيل macOS حتى يتم تكوينها فجأة بطريقة خاطئة ، وتجدةعلى سبيل المثال، أن التطبيق الذي ينبثق عند الضغط فوق ملف صورة ليس هو التطبيق الذي ينبثق عند الضغط فوق ملف صورة واحد تريد استخدامه.
خارج الصندوق، سيستخدم جهاز Mac الخاص بك أدوات Apple الخاصة لمعظم المهام: اضغط فوق رابط الويب في البريد وسترى Safari، على سبيل المثال، أو اضعط ضغطا مزدوجًا فوق الصورة التي قمت بتنزيلها على نظامك والنوافذ المنبثقة الصور ، وفقا لتقرير ذا فيرج .
ومع ذلك، قد ترغب في استخدام تطبيقات مختلفة، أو ربما قرر تطبيق مثبت حديثًا أن يجعل نفسه هو التطبيق الافتراضي وتريد التراجع عن التغيير .
لذلك من المفيد معرفة كيفية تعيين التطبيقات الافتراضية بنفسك، وسنتناول إعداد التطبيقات الافتراضية لأنواع ملفات محددة وإعداد المتصفح الافتراضي وتطبيق البريد الإلكترونى (وهي عملية مختلفة قليلاً).
قم بتعيين التطبيقات الافتراضية لأنواع ملفات محددة
لتعيين التطبيق الافتراضي لنوع ملف معين على macOS، استخدم Finder أولاً للعثور على ملف بهذا التنسيق:
* اضغط بزر الماوس الأيمن على الملف واختر فتح باستخدام > أخرى ، يمكنك أيضًا تحديد الملف وفتح قائمة “ملف” واختيار ” فتح باستخدام” > “أخرى” .
* في مربع الحوار التالي، يجب أن تشاهد مجموعة مختارة من التطبيقات، وأسفلها، القائمة المنسدلة “تمكين” ، إذا لم تتمكن من رؤية القائمة، فاضغط فوق “إظهار الخيارات” في الجزء السفلي الأيسر.
* من القائمة “تمكين” ، حدد “التطبيقات الموصى بها” لرؤية التطبيقات المرتبطة عادةً بنوع الملف الذي اخترته فقط (ستظهر التطبيقات الأخرى باللون الرمادي). حدد كافة التطبيقات لرؤية كل شيء.
* حدد التطبيق الذي تريد استخدامه لنوع الملف.
* حدد المربع المحدد بفتح دائمًا باستخدام (الموجود أسفل القائمة المنسدلة تمكين) لفتح الملفات من هذا النوع دائمًا مع هذا التطبيق، و إذا كنت تريد استخدام التطبيق هذه المرة فقط، فاترك المربع بدون تحديد.
* اضغط فوق فتح لتشغيل التطبيق المختار ورؤية الملف.
هناك طريقة أخرى للقيام بذلك يمكنك استخدامها إذا كنت تفضل ذلك.
* انقر بزر الماوس الأيمن على الملف واختر الحصول على المعلومات
* قم بتوسيع فتح باستخدام: القسم.
* اختر تطبيقًا من القائمة المنسدلة، واستخدم الزر “تغيير الكل” لإجراء نفس التعديل لكل ملف محفوظ بنفس التنسيق.
قم بتعيين تطبيق البريد الإلكتروني ومتصفح الويب الافتراضيين
تتعامل تطبيقات البريد الإلكتروني ومتصفحات الويب مع الروابط بدلاً من الملفات، لذلك يتم تكوينها بشكل مختلف، أحد السيناريوهات التي يبدأ فيها تطبيق البريد الإلكتروني الافتراضي الخاص بك هو اتباع رابط “أرسل لي بريدًا إلكترونيًا” أو “الاتصال” على موقع ويب.
لتعيين تطبيق افتراضي لبريدك الالكترونى
* قم بتشغيل البريد من مجلد التطبيقات في Finder.
* افتح قائمة البريد ، ثم اختر الإعدادات .
* في علامة التبويب عام ، افتح القائمة المنسدلة لقارئ البريد الإلكتروني الافتراضي لرؤية اختياراتك الأخرى.
* يتم تطبيق أي تغيير تقوم به على الفور.
لتعيين تطبيق افتراضي لمتصفحك
* افتح قائمة Apple ، واختر إعدادات النظام .
* قم بالتبديل إلى علامة التبويب Desktop & Dock .
* من القائمة المنسدلة متصفح الويب الافتراضي ، اختر متصفحًا.
يتم تطبيق التغيير على الفور، وفي المرة التالية التي تتبع فيها رابط ويب (أو تنقر نقرًا مزدوجًا على ملف HTML مخزن على نظامك)، سيظهر المتصفح الذي اخترته.
تذكر أن المتصفحات يمكنها أيضًا التعامل مع مجموعة من أنواع الملفات، بما في ذلك مستندات PDF وتنسيقات الصور الشائعة، بحيث يمكنك نشرها كعارض ملفات أساسي أيضًا، إذا كنت تريد ذلك.
وفي نهاية مقالتنا إذا كان لديك أي اقتراحات أو ملاحظات حول الخبر، فلا تتردد في مرسلتنا، فنحن نقدر تعليقاتكم ونسعى جاهدين لتلبية احتياجاتكم وتطوير الموقع بما يتناسب مع تطلعاتكم ونشكرًكم علي زيارتكم لنا، ونتمنى لكم قضاء وقت ممتع ومفيد معنا.